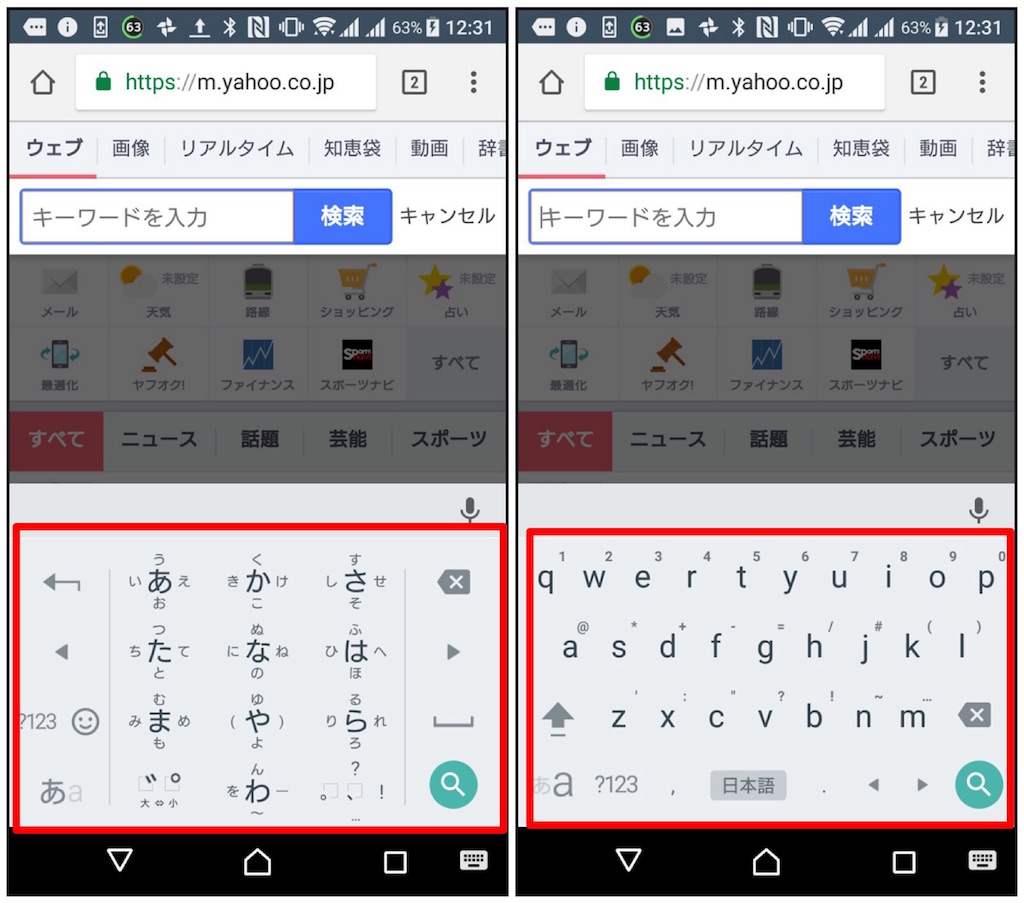Xperia XZs(G8323)を購入してからまずは行った初期設定について記事にします♪
指紋ロック解除
指紋認証によるロック解除の登録を行いました♪
Xperia XZs(G8323)の「設定」から「ロック画面とセキュリティ」→「指紋設定」と画面遷移します。

指紋ロック解除を行う前に予備のロック解除方法を登録するのですが私はパスワードロック解除を選択。
パスワード登録後に指紋登録を行います。画面に従い指を指紋センサーに離したり付けたりを何度も行います!
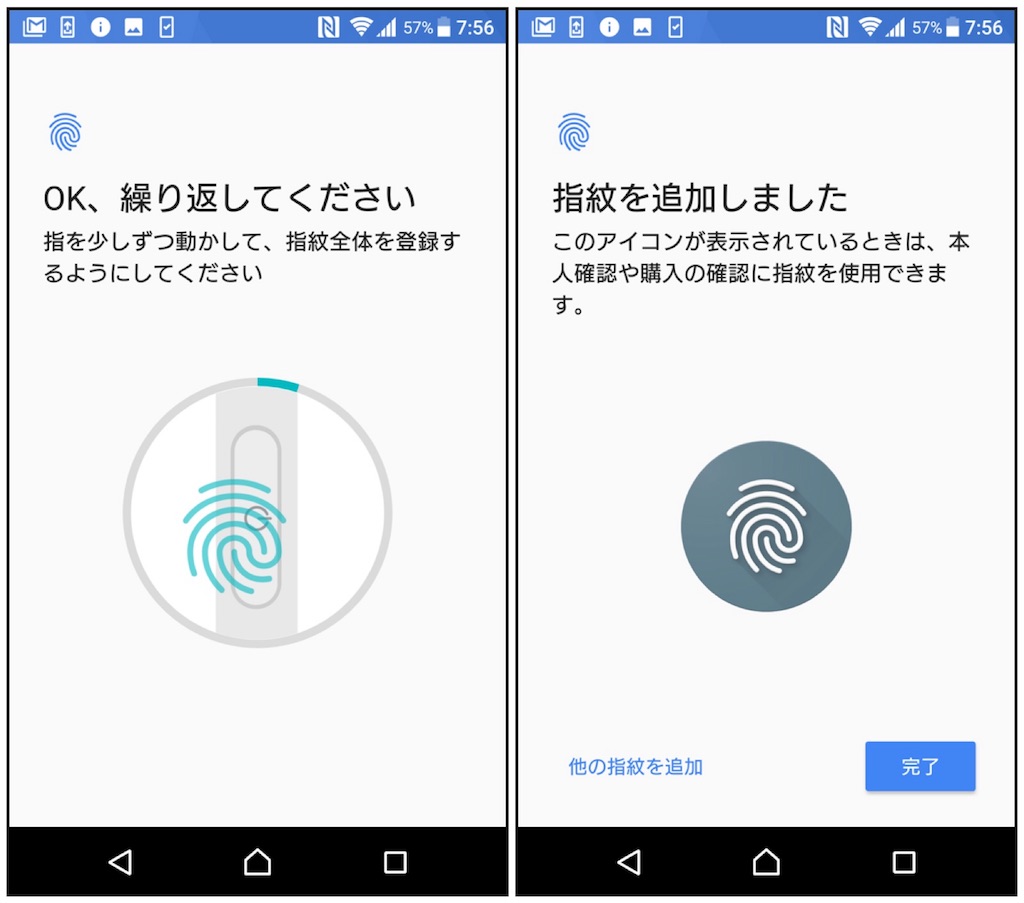
指紋登録が出来れば指紋によるロック解除が可能となります。
私が登録した指は
Xperia XZs(G8323)の指紋ロック解除はすこぶる良好♪ストレスフリーで画面のロック解除をしてくれます!!
Xperiaシリーズで指紋センサーが搭載されたのはXperia Z5からになります。
Xperia Z5の指紋センサーは正直イマイチでした(^_^;)
指紋登録して画面のロック解除の設定を行なっていましたが指紋センサーに指を添えてもエラーになり、結局はパスワードを打ち込んでロック解除していたという事が何度も何度も何度もありました!!笑
苦肉の策として同じ指で複数の指紋登録をする事で幾分かはマシになりましたがそれでもやはりエラーになる事が多かったですね(^_^;)
スポンサーリンク
Google日本語設定
次に設定したのは入力アプリになります♪
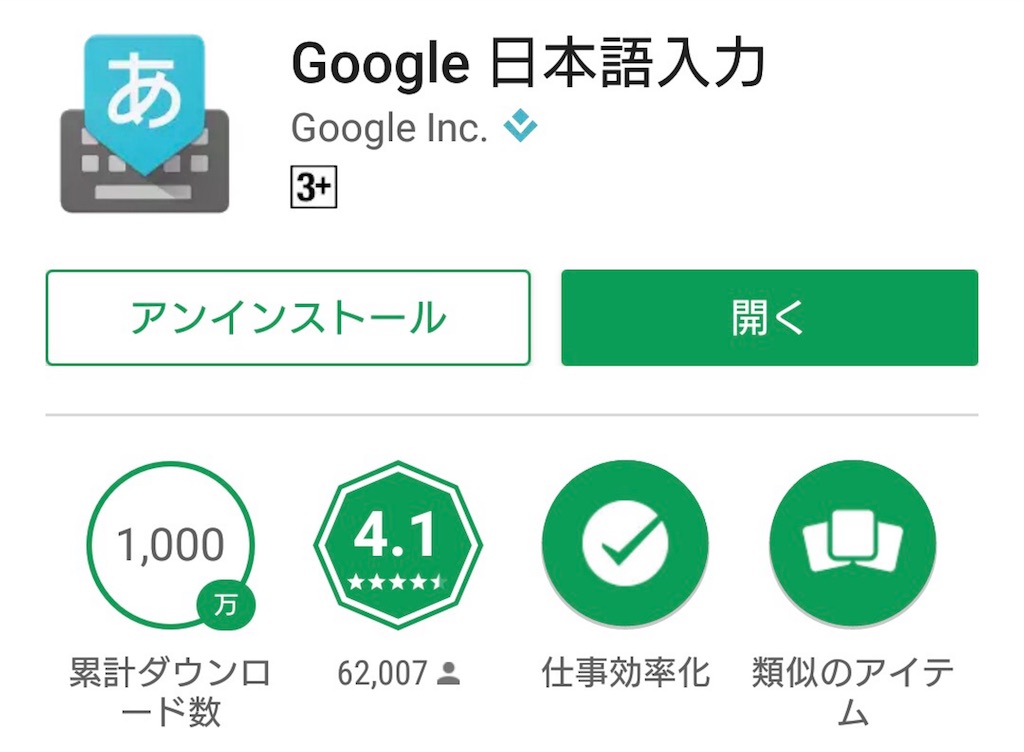
私はデフォルトの入力アプリではなく「Google日本語入力」アプリを使っています♪これが特別打ちやすいかというより、使い慣れた入力なのでこれを使います♪
APN設定
SIMフリー版Xperia XZs(G8323)で通信するにはAPN設定が必要になります!
docomoのSIMカードを挿して使えるようにしましたのでその時の記事を書いてるのでこちらを参照下さい!
LINEアカウント復元
次はLINEのアカウント復元です。
復元についてはアカウントのみを復元します!!トーク履歴は今回は捨てます♪笑
アカウントの復元はものすごく簡単であらかじめ登録しているメールアドレスとパスワードを入力するだけになります♪
Xperia XZs(G8323)側でLINEを起動してあらかじめ設定していたメールアドレスとパスワードを入力します。

メールアドレスとパスワードを入力するとこれ以降の操作をすると前の端末で同じアカウントが使えなくなるよーと確認があります。その後は電話番号による認証かあるので電話番号に認証番号を送付してもらいます!
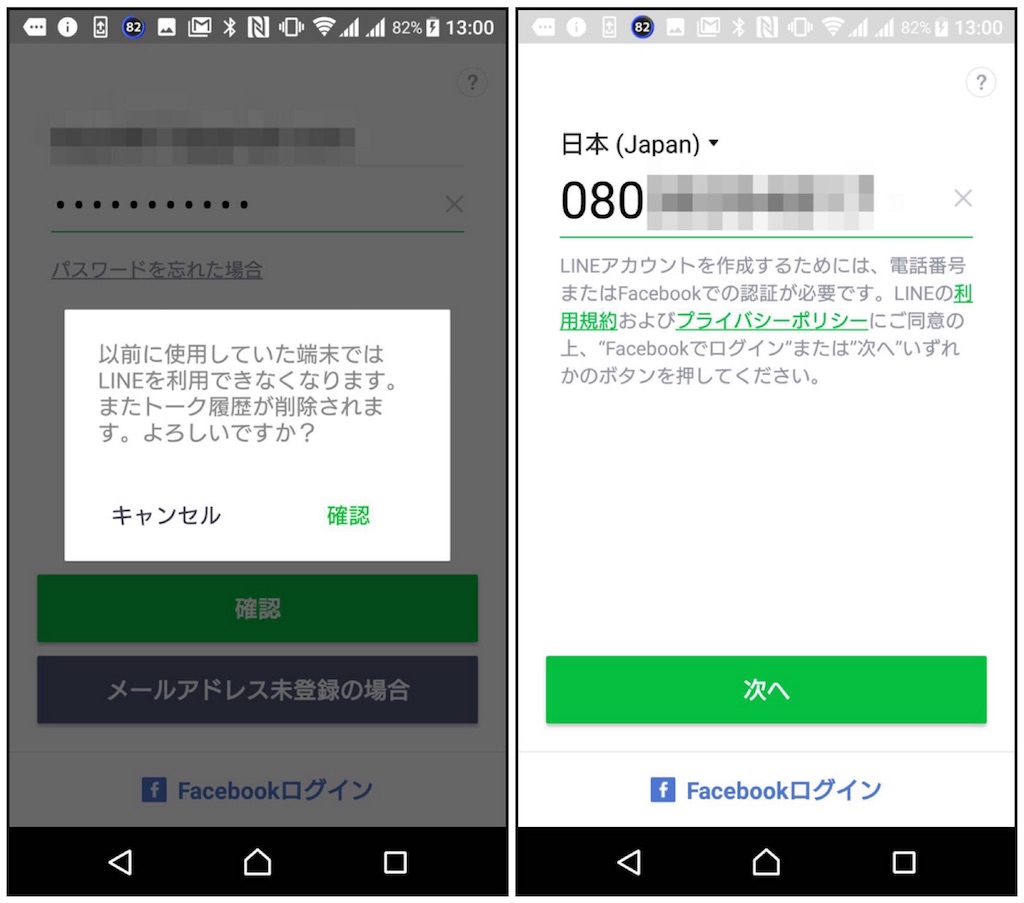
その後にSMSにより送信された認証番号をLINEに入力すればこれでXperia XZs(G8323)でLINEが使えます♪
最後に
この設定でひとまずはXperia XZ(F8332)を使っていたかのようにXperia XZs(G8323)が使えます♪